If you're looking to pass leads to or from your Real Geeks CRM, we currently recommend Zapier.
Notice: Hubspot has been purchased PiesSync, and has implemented some limitations. https://www.piesync.com/blog/introducing-operations-hub/
- "While PieSync will no longer be available as a standalone product at the end of 2021, our current customers can keep using PieSync until the"
- "As of April 21, 2021, we are no longer allowing new customers to purchase PieSync standalone."
- "As of July 1st 2021, PieSync no longer offers human support."
Using PieSync, many other lead generation services and CRMs can be integrated and synchronized, keeping information consistent across multiple platforms. PieSync is a paid service, although certain Real Estate integrations may be included by your brokerage.
New Connection Checklist
If you're ready to get started with PieSync, here is a short checklist to get your first connection activated:
Step 1 PieSync Account: Sign up for PieSync, or access your existing account
Step 2 New Connection: Choose which apps to connect
Step 3 New Connection: Authorize PieSync to access Real Geeks, other applicable apps
Step 4 Configure Connection: Define connection type
Step 5 Configure Connection: Set Connection Rules
Step 6 Configure Connection: Choose Connection Settings
Step 7 Configure Connection: Adjust Field Mappings
Step 8 Configure Connection: Review and start syncing
PieSync Account
Create a New PieSync Account
"As of April 21, 2021, we are no longer allowing new customers to purchase PieSync standalone."
https://www.piesync.com/blog/introducing-operations-hub/
Existing Account
If you already have a PieSync account, you can sign in through PieSync or through your brokerage's portal.
New Connection
Choose Your Apps
In PieSync, you can link two apps together by selecting New Connection from the left sidebar. Apps are listed mostly in alphabetical order, but you can use the search bar in the top-right to find a specific app (ex. “Real Geeks”).

After selecting the first app, PieSync will then display the apps available to connect with the app previously selected. Choose the second app you would like to be integrated. (If you didn't select “Real Geeks” previously, you may want to now!)
Authorize Your Apps
The first time you use an account within an app, you will have to authorize PieSync to use its information. This typically means PieSync can:
- Send leads/contacts/information to another app
- Receive information from another app to update this account
- Connect to apps you have authorized PieSync to access

- Under each new app, click on the blue “AUTHORIZE” button to add a new account to this app.
- Under each app you have used previously, select the account you wish to use or click on “or add a new account…” to add an additional account to the same app.
Click “Allow” when asked if PieSync can access the account you selected.
Note: If your Real Geeks account has access to multiple websites/CRMs, each CRM an individual account for the Real Geeks app.
Once each app's accounts are selected, click on the white button labeled “CONFIGURE THE SYNC BETWEEN <first_app_name> AND <second_app_name>” to select those accounts.
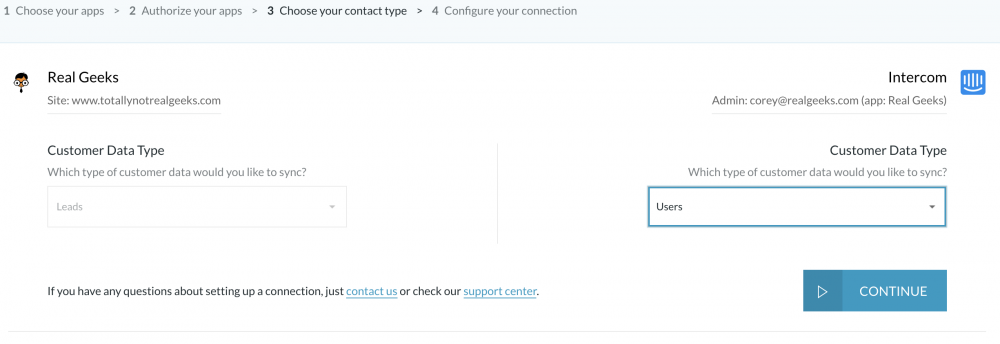
If one or both of the selected apps have multiple types of data to synchronize (Leads, Users, Accounts, etc.), you will be asked which type to use for this connection. Once the data type has been selected for each applicable app, click on “CONTINUE” to proceed to the next step.
If this screen did not appear, you're already done with this step!
Configure Connection
To edit an existing connections, click on My Connections in the left sidebar. 
Define Connection Type
When configuring a new or existing Connection, you may define its Type by clicking on the arrows between the two connected apps:
- By default, the “two-way” type is chosen (the middle arrows pointing left and right); this allows both apps to update their information using the other app.
- By selecting either of the single arrows, the Connection Type can be limited to “one-way” sync; this will update only one app (the app the arrow is pointing towards) and will leave the other app's data unedited.
Most connections can remain “two-way” to allow both apps to update information whenever a more-complete lead/user/contact is found.
Set Connection Rules
Connection Rules define when PieSync will and won't sync data, as well as specific behaviors the sync can apply to its connection. By default, a “two-way” connection will start with 2 rules:
- When data exists in the first app, add it to the second app
- When data exists in the second app, add it to the first app
For some connections, this may not need to be edited, but each rule can be customized and even disabled if applicable to your connection. Rules may be temporarily disabled by clicking on its green “ON/OFF” switch or permanently deleted by clicking on the red trash can icon.

In the above screenshot, the first rule has a custom Filter and Action added to change its syncing behavior.
- Filters add conditions to the sync, preventing it from running on _all_ data from the app. In this example, Real Geeks will not receive leads from Google Contacts if they have the Label “No_CRM”, so we can exclude personal contacts.
- Actions add new behaviors to the sync, allowing it to update synced information to keep the data organized. In this example, leads added from Google Contacts will be Tagged in Real Geeks “GoogleContacts” to easily search for leads being synchronized.
To add Filters or Actions to a rule, click on “add filter…” or “add action…” to the right of the applicable Rule.
If a Rule has a custom Filter added, two new options will appear below the Rule: “Undo” and “Other way around”.
- Undo applies the Filter to the opposite case, where the Filter is not applicable. In this example, the option would remove the “GoogleContacts” Tag in Real Geeks if that lead existed in Google Contacts with the tag “No_CRM”.
- Other way around inverses the logic of the Rule and attempts to keep the Filter accurate in both directions. In this example, the option would check for the “GoogleContacts” Tag on a lead in Real Geeks to add to Google Contacts; additionally, the option would add the Label “No_CRM” to Google Contacts if the lead in Real Geeks is not tagged with “GoogleContacts”.
These options may be disabled by clicking on the green “ON/OFF” switch to the left of each option.
Choose Connection Settings
Below the Connection Rules, a few Connection Settings are available to customize. These settings are dynamic and are different depending on the apps used in the Connection, and may even have limitations or be locked from manual adjustment.

One setting that always exists is “When a conflicting change is detected:”, which chooses which app “wins” if their updates are not able to be automatically merged. It is generally recommended to select the app that has the “cleanest” data or the app you use more often.
Adjust Field Mappings
Field Mappings tell PieSync what information/fields these apps should be updating. In many cases, the fields are identical from one app to another (ex. “Email” in Real Geeks is the same as “Email” in Intercom), but oftentimes one app uses “Name” as in “full name” when another uses “First Name” and “Last Name”.

The top section “Default field mappings” are the fields PieSync has already matched from its knowledge of the two apps being synced. Typically these can be left alone without editing, but fields can be disabled by clicking on the green “ON” switch to the right of each field to prevent that data from being used in the other app.
The bottom section appears if one or more custom field mappings exist. To add a new, custom field mapping, click on Add field mapping below the Default field mappings. Since this is a custom field map, each field can be adjusted to sync additional data — and can even have its Connection Type changed from “two-way” to “one-way” if applicable. In the screenshot above, we have added a custom field map for “Tags” to be synced between the two apps.
Like Default field mappings, custom field mappings can be disabled by toggling the “ON” switch on the right, but they can also be permanently deleted by clicking on the red trash can icon.
Review and Start Syncing
At the bottom of the “My Connections” page, there are two buttons to finish editing this Connection: “SAVE FOR LATER” and “START SYNCING NOW!”.
- Save for later saves the Connection, but does not begin synchronizing information between the two apps. Use this if you would like to enable this Connection later.
- Start Syncing Now! opens a popup window confirming that these two apps are ready to begin synchronizing. This popup provides a few warnings and suggestions to ensure a smooth transfer of data between the two apps. Click “START SYNCING!” to enable this connection, or “CANCEL” to return to the previous screen.
Once the Connection has been enabled, PieSync will display the Connection's status screen, which monitors the progress of the sync and displays statistics on what actions have taken place. This page will track all contacts/leads/users affected by this Connection, counting the number of successful updates, items created, and even note when items are excluded, existing duplicates, or failed to synchronize. Clicking on a list will display additional information on that category, such as the contact information of excluded leads.
If necessary, the connection can be stopped by clicking “PAUSE” or edited by clicking “CONFIGURATION” at the top of the screen.
Once this Connection completes its initial synchronization of these two apps, it will periodically monitor the apps for relevant updates and will automatically sync new information in the future (unless the Connection is paused or deleted).
Additional Support
For more information and support on PieSync in general, please see PieSync's FAQ and Support Center.
Zapier vs PieSync
Zapier is a similar tool which can integrate multiple platforms with Real Geeks. While PieSync continuously monitors connected platforms based on “Connection Rules” to adjust data and keep information up-to-date, Zapier uses “triggers” or “Zaps” to send information from one platform to another after specific events. While Zapier does have additional features included in paid plans, it also offers a free base package which may accommodate certain integrations with limited monthly usage.
For more information on Zapier integrations with Real Geeks, please see our guide here.
