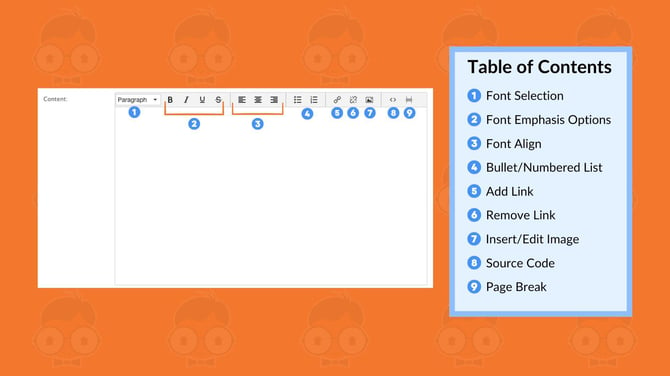Working With Pages
Page Overview
Real Geeks offers a versatile system for creating and managing various types of pages that support your real estate business. These pages can be used to share information, capture leads, and showcase properties, all while providing a seamless experience for your visitors. Regardless of the page type, the setup process and customization options are consistent, allowing you to create a cohesive website efficiently. This guide explains the different page types available, what they’re used for, and how to customize them using basic and advanced features.
Table of Contents
Page Types
Real Geeks provides several page types tailored to meet different needs. Below, we outline each type and its purpose.
Content Page
Content pages in the Real Geeks system are versatile and can serve various purposes, depending on the template you choose. Each template offers opportunities to engage visitors and optimize your site for lead generation and conversion. Below is a detailed overview of the available templates:
Page with Search
- Purpose: Provides a search header at the top of the page for users to perform property searches directly from the page.
- Use Case: Ideal for general landing pages where you want to combine content with an easy way for visitors to start searching for properties.
Foreclosure Page
- Purpose: Features a search box specifically designed for users to search for foreclosure properties.
- Use Case: Perfect for targeting buyers interested in distressed or discounted properties.
Featured Property Page
- Purpose: Similar to the default template but includes pagination for property listings. The “Number of Properties” field determines how many listings appear per page.
- Use Case: Ideal for showcasing featured listings in an organized and user-friendly way.
Sold Page
- Purpose: Includes a search box at the top that allows users to search for sold properties.
- Use Case: Useful for displaying your track record of sold properties, building trust with potential clients.
Blank Page
- Purpose: A completely blank canvas with no sidebars or predefined content areas. You can fully customize the page layout and content.
- Use Case: Suitable for creating custom content-heavy pages, such as detailed guides or unique landing pages.
About Page
- Purpose: Designed for company information, this template dynamically places agent photos (set in Agent Detail Pages) at the bottom.
- Use Case: Best for introducing your business, highlighting your team, and showcasing your company’s mission and values.
Agent Detail Page
- Purpose: Acts as a profile page for individual agents, including their photo, contact information, and personalized details.
- Use Case: Perfect for promoting the unique expertise and personality of each agent on your team, fostering a personal connection with visitors.
Click here to learn more about Content Pages.
Area Page
Area pages are designed to showcase specific neighborhoods, communities, or cities. These pages are useful for presenting detailed information about an area, including properties available in the location. Click here to learn more about Area Pages.
Market Report Page
Market report pages provide an overview of real estate trends in a specific area. These pages automatically pull data to inform potential buyers and sellers about market activity, making them powerful tools for lead generation. Click here to learn more about Market Report Pages.
Home Page
Your website’s home page serves as the central hub for visitors. It provides an overview of your services, highlights featured properties, and directs users to other important areas of your site.
Agent Landing Page
Agent landing pages are tailored for individual agents on your team. These pages allow agents to promote their unique expertise and feature personalized contact forms for lead capture. Click here to learn more about Agent Landing Pages.
Coming Soon Page
Coming soon pages are designed for properties that will be hitting the market shortly. These pages build anticipation and allow visitors to express interest before a property is officially listed. Click here to learn more about Coming Soon Pages.
Basic Fields
Each page in Real Geeks includes several standard fields that allow for customization. Here’s an overview of the fields and how to use them:
Parent
When creating or editing a page, you can assign another page as its “parent.” Doing so turns your new page into a subpage of the parent page. This relationship affects both the page’s URL structure and how it appears in navigation bars.
Example
- Parent Page: “Dallas”
- Child Page: “Schools”
The child page would then have the following URL:
www.yoursite.com/dallas/schools
Title
The title is the name of the page as it appears in the browser tab and search engine results. In order to boost your page's SEO, make sure to keep this title direct, concise and relevant.
Meta Description
The meta description provides a brief summary of the page content. Search engines display this description in results, so make it engaging and keyword-rich.
Meta Keywords
The Meta Keywords field is used to specify terms and phrases that describe the content of your page. These keywords can help align your page with specific topics or search queries. Separate each keyword or phrase with a comma for clarity.
Tips for Using Meta Keywords
Be Specific:
Use keywords that are highly relevant to your page content. The more targeted your keywords, the better.
Example:
- For a page about “Downtown Austin Homes for Sale”: Meta Keywords: Downtown Austin real estate, homes for sale Downtown Austin, condos Downtown Austin
Leverage Free Tools:
To discover relevant and high-performing keywords, try free keyword generators like Ahrefs Keyword Generator or SEMRUSH keyword generator
Anchor Text/Page Name
The Anchor Text (also called Page Name) field is primarily used internally within the Real Geeks system to identify pages. This name helps you recognize and organize pages when building menus, creating links, or managing your website structure.
Slug
The Slug is the part of the URL that comes after your domain name and identifies a specific page on your website. For example, in the URL: www.yoursite.com/downtown-atlanta-homes, the slug is downtown-atlanta-homes. It plays an important role in both user experience and search engine optimization (SEO).
Best Practices for Creating Effective Slugs
1. Keep It Short and Descriptive:
Avoid long or overly complex slugs. Stick to a few key terms that describe the page content.
Example:
- Instead of: www.yoursite.com/page12345
- Use: www.yoursite.com/downtown-atlanta-homes
2. Use Relevant Keywords:
Include keywords that are closely related to the topic of the page. This helps improve your page’s SEO.
Example:
- For a market report page: austin-market-report-2025
- For a foreclosure page: dallas-foreclosures
3. Use Hyphens to Separate Words:
Hyphens improve readability for both users and search engines.
Example:
- Instead of: downtownatlantahomes
- Use: downtown-atlanta-homes
Page Content
The Page Content section is where you add the main information that appears on your page. This is the central area for delivering value to your audience, whether it’s through text, images, videos, or other elements. This content is what visitors interact with the most, making it essential for engaging users and converting them into leads.
Advanced Options
In addition to the basic fields, Real Geeks pages include advanced customization features. These options allow you to fine-tune the appearance and functionality of your pages.
Override Landscape Image
This option lets you replace the default landscape image displayed at the top of the page. Use this feature to add a unique or location-specific image to enhance the visual appeal.
Sidebar/Footer/Banner
You can customize the page’s layout by adding or editing content in the sidebar, footer, or banner sections. These areas are perfect for featuring call-to-action buttons, contact details, or additional navigation links.
Capture Form Options
Capture forms are essential for generating leads. This feature allows you to specify the form type and its settings, such as requiring registration or offering specific incentives for visitors to sign up.
Property Display Search Options
For pages displaying property listings, you can configure how properties are presented. Options include grid or list layouts, default sort order, and filters to enhance the user experience.
Search Form Display Options
Pages with search functionality can have their search forms customized. You can control the fields displayed, preset search criteria, and overall appearance of the form to align with your business goals.
By understanding and using the features outlined in this guide, you can create and optimize pages in the Real Geeks system to better serve your audience and drive lead generation. Whether you’re building a new home page or creating an area page for a local neighborhood, the tools are at your fingertips to make your website work for you.
.png?width=500&height=146&name=Real%20Geeks%20Primary%20Logo%20Black%20(3).png)